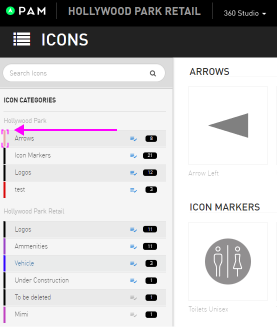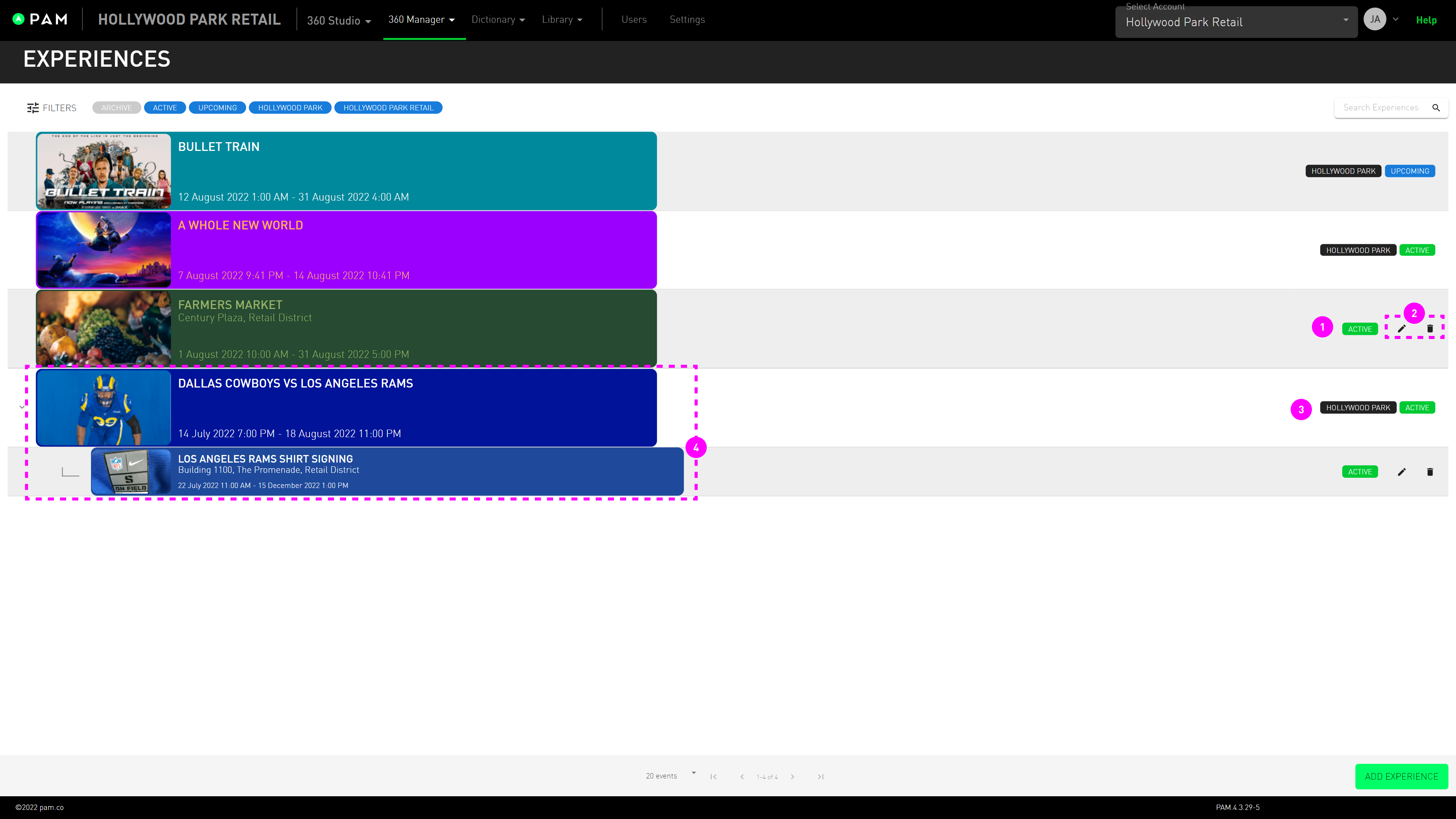The feature and functionality of parent / child has been introduced as a way of forming a relationship between two or more clients. It allows content to be inherited and seen between the accounts.
The headings below include specific details on the parent / child relationship for that feature, the sections have been divided for your convenience, if needed.
| Table of Contents |
|---|
...
What is a parent and child relationship?
Having a parent / child relationship will bring the added benefit of users saving time and effectively managing multiple accounts that are linked to one another. This means that content can be shared to other accounts without having to re-upload data, thus elevating the user experience.
...
To differentiate parent / child accounts inside PAM, you can refer to this photo below
...
Icons / Icon Categories
Icon categories can be seen on the left-hand sidebar when users click into icons as well as seeing all available icons underneath their respective category in the same page. These changes are in both parent / child accounts.
All created icon categories is visible on the left-side of the screen
Click on [+ ADD CATEGORY] to add an icon category
Click on [+ ADD ICON] to add an icon
For more detailed information on icons, please click here.
...
Parent account
Sharing icons with child accounts
Steps
1. In the PAM navigation menu, go to Library > Icons
...
4. Save changes
...
Child account
Seeing icons shared from parent account
Steps
We will now view the shared icon category (ARROWS) from the child account
In the PAM navigation menu, go to Library > Icons
The [ARROWS] category is now visible to the child account but faded because this came from the HPK001 parent account. To further help determine if a category is from a parent, we have removed the pencil and trash icons that you would normally see on the far left-side of each category
On the categories tab on the right-side, you can see all icon categories that are from HPK001
HPKRETAIL categories are visible to HPKRETAIL only as this is the child account
...
PARENT / CHILD ACCOUNT
Notable differences when a change is made in parent account and how it looks like in a child account
PARENT (before) | CHILD (after) |
|---|---|
Editing icon category colour scheme
| Seeing the changes
|
Uploading / Editing / Deleting an icon
| Seeing the changes
|
...
Parent | Child |
|---|---|
If an icon is created in parent account this will be created in the child/ren account/s if the user allows the icon category to be shared with the child/ren | If an icon is created in a child account, this will not affect any other accounts |
If an icon is edited in parent account, it will be updated in the child/ren account/s | If an icon is edited in a child account will not affect any other accounts |
If an icon is deleted in parent account, it will be deleted in the child/ren account/s | If an icon is deleted in a child account will not affect any other accounts |
At the end of each icon category row will be the edit and delete button | At the end of each icon category row will be the edit and delete button |
- | When a user hovers over a shared icon, the label Parent icon will appear |
...
3D Assets
Parent account
In the PAM navigation menu, go to Library > 3D assets
Grey share icon - means that the 3D asset has not been shared [DEFAULT OPTION]
Blue share icon - means that the 3D asset has been shared with a child/children (click on it to activate from grey to blue)
Orange share icon - means that the 3D asset has been shared and is being used by a child/children (will automatically appear if the child account is using the parent 3D asset)
You can search for 3D assets on the top-left
Select the [UPLOAD] button to upload a new 3D asset
...
Child account
Seeing 3D assets shared from parent account
Steps
In the PAM navigation menu, go to Library > 3D assets
You can search for 3D assets on the top-left
If a 3D asset has been shared with you from a parent account, it will be in a faded view
You will only be able to download the file by pasting it in a new tab after CLICKING on the paper icon
If a 3D asset was uploaded into the child account, it will look normal with no fade
You will be able to update (pencil icon) , download (paper icon) or delete (bin icon) these 3D assets
Select the [UPLOAD] button to upload a new 3D asset
...
...
General summary of rules for 3D assets
Parent | Child |
|---|---|
If a 3D asset is created in parent account this will be created in the child/ren account/s if the user allows the icon category to be shared with the child/ren | If a 3D asset is created in a child account, it will not be seen in a parent account. |
If a 3D asset is edited in parent account, it will be updated in the child/ren account/s | If a 3D asset is edited in a child account, it will not affect any other accounts |
If a 3D asset is deleted in parent account, it will be deleted in the child/ren account/s | If a 3D asset is deleted in a child account, it will not affect any other accounts |
There is a search field on the top left-side of the 3D assets page. | |
...
Digital Signs
| Info |
|---|
For a detailed explanation on all things related to Digital Signs, please click here |
Parent account
Overview and differentiating from child data
Steps
1. In the PAM navigation menu, go to 360 Planner Studio > Digital Signs
2. You will see different signs on the map with different statuses. We will go through the 4 main statuses
2a. Black: Digital signs that are solid black represent a sign that is currently OK and up-to-date with content and belongs to the current logged-in account.
2b.Orange: Digital signs that are solid orange represent a sign that need content changes to be approved by an admin / manager.
2c.Red:Digital signs that are solid red represent a sign that has no digital sign identifier OR layout selected.
2d. Green: Digital signs that are solid green have configuration overrides, this is likely to occur in scenes.
3. Digital signs that are grey represent being linked to another account (i.e. child) and they are always smaller in size and not clickable. This will help you to differentiate if a sign belongs to an another account or to the account you are logged into.
...
Child account
Overview and differentiating from parent data
Steps
1. In the PAM navigation menu, go to 360 Planner Studio > Digital Signs
2. The sign statuses have been explained in the parent account version of this. Please scroll up for clarity. You can also refer to the key section in the photo
3. Digital signs that are grey represent being linked to another account (i.e. parent) and they are always smaller in size and not clickable. This will help you to differentiate if a sign belongs to an another account or to the account you are logged into.
...
Both accounts
Digital Sign slots update
Steps
1. In the PAM navigation menu, go to 360 Manager Studio > Digital Signs
2. Click on a digital sign. You can use the filters or search to make sure it’s an Interactive Kiosk or Directional Sign type.
...
This would look like the photo example below.
Blue Zone Parking is not inverted because the location belonged to HPK001. We are logged into HPKRETAIL in the photo
You can continue to use this location if you wish as it will not affect anything. Just remember that if you wish to change the contents of the location, you will not be able to do it because it doesn’t belong to your account.
...
Parent | Child |
|---|---|
Can edit their digital signs | Can edit their own digital signs |
Can see where child digital signs are located but not able to view or edit them | Can see where parent digital signs are located but not able to view or edit them |
Cannot use locations of child to put inside digital signs | Can use locations of parent (if shared) inside digital signs |
Making changes to layouts and digital signs only affect the current logged-in account | |
Inverted location slots = belongs to that account Clear location slots = belongs to another account (can still use the location, just cannot edit it) | |
...
Experiences
| Info |
|---|
For a detailed explanation on how to configure experiences, please click here |
Parent account
Overview
We will give an overview of what you can see when entering into your experiences page.
The parent account can view all created experiences but is unable to edit child created experiences.
...
| Info |
|---|
Hint: Make sure that ARCHIVE, ACTIVE and / or UPCOMING is always paired with a client (i.e. ACTIVE and HPK RETAIL) as activating it on it’s own will not trigger any results. For example, this requires you to being aware which client would have an active experience. |
...
Child account
Overview
Please scroll up to the parent overview for the full overview list as they are identical to child.
The child account can view all created experiences but is unable to edit parent created experiences.
...
4. You may notice that we have a parent and child experience combined together. This is called establishing connecting experiences which allows you to combine experiences to be seen and viewed at the same time.
This is also seen in the parent account
Learn more about connected experiences here
...
General summary of rules for Experiences
Parent | Child |
|---|---|
When an experience is created in a parent account, this will be viewable in child/ren account/s | When an experience is created in a child account, this will be viewable in parent account |
Parent account can only edit parent data | Child/ren account/s can only edit their data |
Parent account will be able to view data that is not related to their account but unable to edit it | Child/ren account/s will be able to view data that is not related to their account but unable to edit it |
Parent account can see both parent and child data in the Experiences page | Child can see both child and parent data in the Experiences page |
If there is a connected experiences link established for both parent and child accounts then the experiences can be seen inside both Parent and Child Interactive Kiosks. Learn more about connected experiences here: Connected Experiences | |
Both parent and child account can remove connected experiences links if they wish | |
...
Destination / Messaging Dictionary
Parent account
Sharing Destination / Messaging Dictionary item to child account
| Info |
|---|
The dictionary item has to be non-unique in order to be shared to the child account. |
...
| Info |
|---|
These steps are not needed / applicable for messaging dictionary items as once they are created, they are automatically non-unique. (Just make sure you click on messaging dictionary and fill the information) For a more detailed explanation on filling in the rest of the information, click here. |
...
Parent account
Deleting a dictionary item with linked assets
Please remember that you can delete a dictionary item instantly if they have 0 linked assets.
...
| Info |
|---|
You can use these steps for messaging dictionary. Just remember to click on messaging dictionary when you are on step 1! |
...
Child account
Seeing dictionary items shared from parent account
Steps
In the PAM navigation menu, go to Dictionary > Destination Dictionary
You can see which dictionary items are linked to the parent account with the label ‘Parent Client’ visible on the right-hand side
You are unable to edit or delete any parent account dictionary items
You can see which Dictionary Categories are linked to the parent account (Hollywood Park) and child account (Hollywood Park Retail). Clicking on a category will show all dictionary items that are linked in that category
| Info |
|---|
These steps are exactly the same for Messaging Dictionary |
...
Deleting a Dictionary Category - For both account types
Dictionary items that are not allocated to a category will automatically be defaulted into an ‘uncategorised' category. The same can be said for a Dictionary category being deleted with the dictionary items still inside.
| Info |
|---|
Golden rules
|
Steps
In the PAM navigation menu, go to Dictionary > Categories
You can view what kind of categories you have displayed on your account
| Info |
|---|
You can only see categories for the account you are logged into. |
...
Parent | Child |
|---|---|
If a unique destination / messaging dictionary item is created in parent, it won’t be seen in a child account | |
If non-unique destination dictionary item or messaging dictionary item is created in parent account this will be created in the child/ren account/s | If a destination dictionary item or messaging dictionary item is created in a child account, it will not affect any other accounts |
If non-unique destination dictionary item or messaging dictionary items are edited in parent account this will update in the child/ren account/s | If a destination dictionary item or messaging dictionary item is edited in a child account, it will not affect any other accounts |
If non-unique destination dictionary item or messaging dictionary items are deleted in parent account will be deleted in the child/ren account/s | If a destination dictionary item or messaging dictionary item is deleted in a child account, it will not affect any other accounts |
Dictionary / Messaging items that have linked assets will not be able to be deleted until those linked assets have been manually removed. | Dictionary / Messaging items that have linked assets will not be able to be deleted until those linked assets have been manually removed. |
Parent account can only see their own dictionary categories | Child account can only see their own dictionary categories |
Parent account cannot see any child created dictionary items. | Child account cannot edit or delete any shared parent dictionary items |
...
Parking
| Info |
|---|
For a detailed explanation on how to configure parking, please click here |
Parent account
Overview
Steps
1. In the PAM navigation menu, go to 360 Manager > Parking
...
5. The buildings that are traced with a red border signify that they are linked to the child account which means you are able to view them but unable to edit them when in the parent account
6. The key shows you the current status of the parking lots. This is only applied to parent created parking lots since you are in the parent account.
...
Child account
Overview
| Info |
|---|
Hint: You can think of the child account as the opposite of the parent account for parking in terms of buildings being editable. |
...
5. The buildings that are traced with a red border signify that they are linked to the parent account which means you are able to view them but unable to edit them in the child account
...
Parent | Child |
|---|---|
Can only edit parent data | Can only edit their own data |
Can view parent and child data | Can view child and parent data |
Data not related to your current logged in account will be viewable only | Data not related to your current logged in account will be viewable only |
...
Scenes
| Info |
|---|
For a detailed explanation on how to configure scenes, please click here. |
Parent account
Overview
Steps
1. In the PAM navigation menu, go to 360 Manager > Scenes
...
9. Name of the child account
...
Both accounts
Deleting a scene
1. You cannot immediately delete a parent scene if there is a child trigger linked to it (as shown below).
You will have to log-in to the child account first and remove the link.
...
| Info |
|---|
Please remember that you will need to unlock the scene to delete scenes |
...
Child account
Overview
Steps
Some of these steps have been elaborated in the parent account scenes section
...
Parent | Child |
|---|---|
When logged in, will show parent data only | When logged in, will show child data only |
Searching scenes will only search the data on your account | Parent data can be shown if creating / editing a scene and is going to link it to parent account |
Activating a scene will activate on the account you are logged into plus any links with child/ren account/s | Searching scenes will only search the data on your account |
Adding a scene doesn’t affect child/ren accounts | Adding a scene doesn’t affect parent account if not linked |
Editing a scene doesn’t affect child/ren accounts | Editing a scene doesn’t affect parent account if not linked |
Need to enable Allow link to child in order for child scene to be linked | Selecting a parent-scene trigger will require approval before the child scene can be made active. |
Deleting a parent scene with a child link will not delete the child scene | Deleting a scene will not affect the parent scene |
...
Map Editor
| Info |
|---|
For a detailed explanation on how to configure Map Editor, please click here |
Please be aware that you are able to continue using Map Editor as you usually would.
This section is all about highlighting the differences on Map Editor when you are logged into a parent or child account.
Both accounts
Overview - General
| Info |
|---|
The screenshots will be from a parent’s perspective (Hollywood Park) |
...
2. You will be able to recognise where your active client boundary is, as it will be in a green border
3. It will be a red border for non-active clients (i.e. child)
4. We have added a client label for every boundary that’s created.
In the photo example, green is Hollywood Park (the parent) and red is Hollywood Park Retail (the child)
...
7. Use the filters section to show only certain features (i.e. selecting Stadium will only show stadium) to help reduce congestion on the map if it is crowded.
...
Comparison - Parent and Child view
Parent view
Hollywood Park Retail is in red
...
Child view
Hollywood Park is red
...
Map editor preview
| Info |
|---|
This feature is primarily used to view your created routes and thresholds from one location to another without getting out of Map Editor. [PREVIEW] mode allows you to preview and test unsaved changes they have made within [EDIT] mode. |
...